Windows safe mode explained
Safe mode is a scary non impressive environment, where your machine will log into a desktop environment which is so boring! Yeah so boring! because many drivers and software are not available. If for example you left your computer system with a friend, brother or son, on coming back you saw this scary desktop environment, the first thing that will come to your mind is this guy messed up with my system, if care is not taken I have to spend my hard-earned money to fix it! Especially when you notice those safe mode alert at every corner of your machine desktop. Laughing. Don't panic this is just normal.
The safe mode environment is indeed a safe place for troubleshooting and maintenance on PC (windows machine). Its one of the ways that makes windows machine unique thus giving user an interface to get rid of strong-headed software or files which where infected by malwares, viruses etc. when system boot in safe mode, only the basic software and drivers are loaded. These are the ones the system cant boot without. In normal circumstances safe mode is to be entered manually. If you found your system going to safe mode automatically, then you are in trouble. May be you been hit by an unwanted guest (virus, worms, malware etc). The best solution here is to try safe mode suing networking, or take your system to an IT guy to fix it, that's only if you have enough cash to settle him! Mind you that's what he always pray for, because that's how he earn his daily bread. Laughing...
How to Enter safe mode
· Windows 7 and later versions
Press F8 key before the window logo appears when booting, the system will prompt the you with an advance log-on options, which you will select the appropriate safe mode menu to suit your need.
· Windows 8 to date
Move your mouse cursor to the upper right angle of the screen, select settings, click on the power icon, press and hold shift key, while holding the shift key click on restart. Wait and your screen will change to blue, Select troubleshoot>advanced options>startup settings>restart. We are good to go. Your system will restart, enjoy loking at the Microsoft windows booting screen! Shortly you will get the same black screen prompt gbam! Select the appropriate menu that suit your need!
Safe mode is a scary non impressive environment, where your machine will log into a desktop environment which is so boring! Yeah so boring! because many drivers and software are not available. If for example you left your computer system with a friend, brother or son, on coming back you saw this scary desktop environment, the first thing that will come to your mind is this guy messed up with my system, if care is not taken I have to spend my hard-earned money to fix it! Especially when you notice those safe mode alert at every corner of your machine desktop. Laughing. Don't panic this is just normal.
The safe mode environment is indeed a safe place for troubleshooting and maintenance on PC (windows machine). Its one of the ways that makes windows machine unique thus giving user an interface to get rid of strong-headed software or files which where infected by malwares, viruses etc. when system boot in safe mode, only the basic software and drivers are loaded. These are the ones the system cant boot without. In normal circumstances safe mode is to be entered manually. If you found your system going to safe mode automatically, then you are in trouble. May be you been hit by an unwanted guest (virus, worms, malware etc). The best solution here is to try safe mode suing networking, or take your system to an IT guy to fix it, that's only if you have enough cash to settle him! Mind you that's what he always pray for, because that's how he earn his daily bread. Laughing...
How to Enter safe mode
· Windows 7 and later versions
Press F8 key before the window logo appears when booting, the system will prompt the you with an advance log-on options, which you will select the appropriate safe mode menu to suit your need.
· Windows 8 to date
Move your mouse cursor to the upper right angle of the screen, select settings, click on the power icon, press and hold shift key, while holding the shift key click on restart. Wait and your screen will change to blue, Select troubleshoot>advanced options>startup settings>restart. We are good to go. Your system will restart, enjoy loking at the Microsoft windows booting screen! Shortly you will get the same black screen prompt gbam! Select the appropriate menu that suit your need!
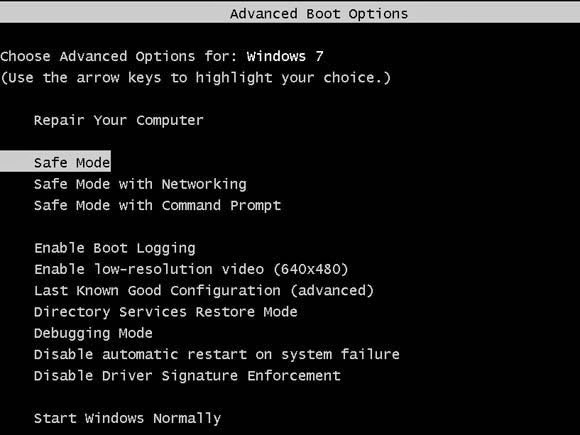
If you just want to delete a file that refused to be deleted or uninstall a strong headed program, which refused to be uninstalled from the normal desktop environment, you will just select the normal safe mode, that will serve your need. But if the problem is with viruses, malware, etc. you need to select safe mode with networking. This will aid your removal of such uninvited and unwanted guest! by connecting to Microsoft support center.
Comments
Post a Comment